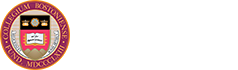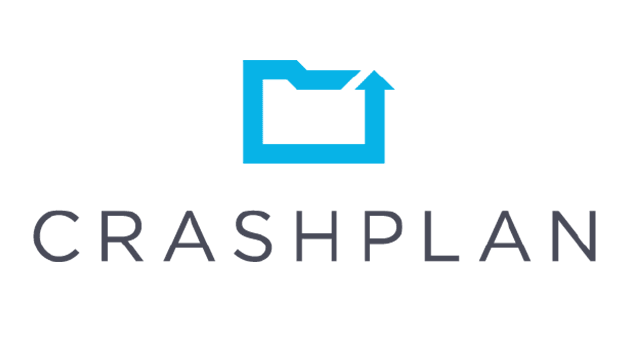ITS suggests that all community members back up their computer on a regular basis to ensure they do not lose files.
CrashPlan Backup is the backup service available to all current BC faculty & staff.
About CrashPlan Backup
CrashPlan Backup backs up your data automatically and enables you to quickly and easily restore your own data using the CrashPlan app. It runs silently in the background, continuously protecting data on your computer. As long as your computer is connected to the internet, your data will be backed up to the CrashPlan Cloud. When you are home, VPN is not required for the backup to run.
Interested in using CrashPlan Backup?
Current faculty & staff, please contact your TC to get CrashPlan Backup. For most faculty & staff, the software installation and back up will be done automatically and will require no action on your part.
FAQ - About Backup Applications
Dropbox, Google Drive, and OneDrive are file sync applications and should not be used as or even considered as backup applications. They are intended for convenience and collaboration, so you can work with and share your files from anywhere. With a file sync app:
- If you delete a file, that file is instantly deleted across all devices.
- Recovery options may be limited or non-existent.
- If your computer is infected with encrypting ransomware, those files are then mirrored, making recovery to a known good state almost impossible.
- Have limited storage and may not be BC GetTech approved (bc.edu/gettech).
- BC has no enterprise support with these vendors.
Backup applications should create a file store that is secure and can be restored to a previous state. The CrashPlan app serves one dedicated purpose - to safely backup data, including hidden system and preference files. CrashPlan also:
- Provides the ability to restore files & folders if they are lost, deleted, or corrupted.
- Provides version control by storing multiple versions of the same file.
- If a file is encrypted on the host computer, an older (not encrypted) version can be restored.
- Is not directly accessible from the file system or by running applications, which means the backup archive cannot be encrypted by ransomware.
- Is secure.
- Has enterprise level support from the vendor.
- Allows for unlimited backup with the current CrashPlan plan.
FAQ - About CrashPlan Backup
- macOS Monterey (12)
- Windows 11 or 10
CrashPlan Backup offers an unlimited amount of Cloud storage space for you to backup your data. There is also no limit on individual file sizes.
CrashPlan Backup does not limit the size or types of files you can back up. If your backup frequently doesn’t reach 100% complete, it may be due to a large file that doesn’t have enough time to back up.
CrashPlan Backup conserves resources so you should never even notice that it's running.
- CrashPlan Backup is designed to use less processing power when you are actively using your computer. When idle, CrashPlan Backup will use additional available resources if a backup is necessary.
- After your initial backup, CrashPlan Backup only backs up changes you make to your files, not the entire file itself. This saves on bandwidth usage and hardware resources.
CrashPlan Backup provides an automatic, continuous backup of your data. The backup will include your files (documents, pictures, music, etc) from your user directory. The user directory on Mac is /Users/username and on Windows is C:\Users\username
- If you have a directory on the root of your drive, such as C:\Matlab or C:\Stata, CrashPlan Backup will back it up.
- DropBox and OneDrive are also included in the backup.
- On Macs, Google Drive is backed up when you are logged in as the Adminstrator. On Windows, Google Drive is backed up only if you manually grant the SYSTEM read and write access to your Google Drive folder (for instructions, see FAQ - Using CrashPlan Backup below).
What is NOT backed up:
- Your entire drive is no longer backed up, which means the backup will not include your operating system or applications [directories: Program Files (x86), Program Files, Windows]. Note: The Microsoft Office program will not be backed up. However, any personalized setting changes you made to an application will be backed up, if those setting are written to a file.
- External and network drives are not backed up.
- Virtual Machine files are not backed up.
- Multiple local partitions are not backed up. For example a Bootcamp partition on a Mac or an E: drive on Windows. Only the system partition, where CrashPlan Backup is installed, is backed up. If you have multiple operating systems on the same device that need backing up, you may do so. CrashPlan Backup needs to be installed on each OS. Please consult your TC.
CrashPlan Backup is scheduled to backup changes every two hours. Note: After your initial backup, CrashPlan Backup only backs up changes you make to your files, not the entire file itself.
CrashPlan Backup retains the newest version in several intervals:
- Last week: Every 2 hours there will be a version, if the file changed.
- Last 90 days: There will be a daily version based on the most recent version from that calendar date.
- Last year: The most recent version per week will be available.
- Previous years: The most recent version per month will be available.
- Deleted files: These will stay available in your backup for 365 days.
If you would like to back up multiple computers, please contact your TC.
No. At this time, only desktop and laptop computers are supported by BC ITS.
No, you cannot backup your personal/home computer. Boston College owns and is responsible for any data backed up using CrashPlan Backup at BC.
Yes, in most cases. CrashPlan Backup supports encrypted files, folders, drives, and file systems that are run at a system level. For example, Dell Data Security (DDS) [formerly DDPE], Windows Bitlocker, and Mac Filevault full disk encryption (MAC OS 10.9+) are fully supported.
CrashPlan Backup does support encrypted files, folders, drives, and file systems that are run at the user level (for example, Windows Encrypting File System), but with these caveats:
- CrashPlan Backup would need to be installed "per-user."
- BC ITS does not recommend this type of installation unless absolutely necessary. For example, a device shared between users.
- If a user-level encryption such as EFS is used and CrashPlan Backup was installed for "All-Users," the EFS encrypted files will not be backed up.
Yes. CrashPlan Backup regards data security as the most important component of their backup services, so your files are encrypted before they are backed up.
When your BC credentials are deactivated, you CrashPlan Backup account is also deactivated and your backed up data is deleted after 180 days.
To log into the CrashPlan app:
- The easiest way to open the CrashPlan app is by searching for "crashplan" on your Mac or Windows computer. Other ways to open it:
- Mac: Find CrashPlan on the Task Bar.
- Windows: Find CrashPlan in the System Tray or Programs menu.
- On the CrashPlan app, if prompted for your username, enter your BCusername@bc.edu.
A separate browser window opens for BC sign in. - On the BC Single Sign On (SSO) login page, enter your BC Credentials (the username and password you use for Agora Portal) and complete BC 2-Step Verification.
- Mac: If prompted to give CrashPlan full disk access, follow CrashPlan's instructions to give your Mac access to backup all your files.
Note: For security, we recommend closing the CrashPlan app when no longer needed.
If you are prompted to give CrashPlan full disk access, follow CrashPlan's instructions to give your Mac access to backup all your files.
- For username, enter your BCusername@bc.edu.
- On the BC Single Sign On (SSO) login page, enter your BC Credentials (the username and password you use for Agora Portal) and complete BC 2-Step Verification.
At-a-glance
Select the CrashPlan icon (in your Windows notification area or in the Mac menu bar) to see high-level status details.
After you’ve started backing up your files with CrashPlan Backup, you may want to view your backup.
To restore files using the CrashPlan app:
- Open the CrashPlan app by searching for "crashplan" on your computer.
- On the CrashPlan app, if prompted for your username, enter your BCusername@bc.edu.
A separate browser window opens for BC sign in. - On the BC Single Sign On (SSO) login page, enter your BC Credentials (the username and password you use for Agora Portal) and complete BC 2-Step Verification.
Caution: When restoring files from your backup, please do not “select all” to restore all files and directories to their original location. If you use the option to "Save Selected files to: Original Location" and are not mindful of what you actually want restored, you could unintentionally overwrite good system and application related files.
Restoring a few files (not for large downloads)
Web restore is designed to download just a few files when you need them on the go. It is not designed for large downloads.
To restore just a few files (not large downloads) using CrashPlan Backup via the web:
- Go to: https://console.us2.crashplan.com/
- For username, enter your BCusername@bc.edu.
- On the BC Single Sign On (SSO) login page, enter your BC Credentials (the username and password you use for Agora Portal) and complete BC 2-Step Verification.
Important: If you make edits to the restored file, make sure to put that file back on the computer with CrashPlan Backup installed.
Note: For security, we recommend logging out of the CrashPlan console when no longer needed.
Any file that was backed up by CrashPlan Backup, and then deleted from your computer, can be restored for up to 365 days after it was deleted.
Do the following:
- Right-click on the Start menu and select File Explorer.
- Right-click on your Google Drive folder (C:\Users\BCusername\Google Drive) and select Properties.
- On the Security tab, click the Edit button.
- In the "Group or user names" box, make sure SYSTEM is selected (see figure below).
- In the "Permissions for SYSTEM" box, check "Allow" for "Read" and "Write" (see figure below), then click OK.
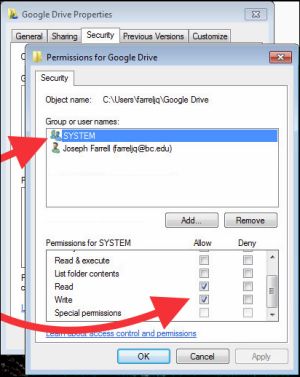
You do not need to manually update the CrashPlan desktop app. When new versions of the app are available, it is updated automatically.
FAQ - Troubleshooting
If your computer has not backed up in 7 days (or 21 days), you will receive an email alert from CrashPlan Backup.
CrashPlan Backup cannot back up if your computer is asleep, turned off, or not connected to the internet. If your computer is on, awake, and has internet access, restart it. Most issues can be resolved by restarting your computer.
If you're still not backing up, try the following:
- Restart the CrashPlan app and then restart your computer.
- Open the CrashPlan app and look for any errors or other messages that may suggest why the computer isn't backing up. Refer to these CrashPlan resources for troubleshooting:
If the problem continues, contact the Help Center at (617) 552-HELP (4357).
In these cases, CrashPlan Backup pauses the backup and will resume when your computer is back on (in full power mode) and connected to the internet.
When you change your computer name, it does not automatically change in CrashPlan Backup's email alerts, the CrashPlan app, or the CrashPlan Backup web app. However, backups are not interrupted. CrashPlan Backup assigns a Device ID to your computer, which it uses as the unique identifier for your computer in your account. CrashPlan Backup only uses your computer name to make it easy for you to distiguish it from another computer in your account.
Contact your TC for additional information and assistance.
BC ITS has done extensive testing of CrashPlan Backup and has chosen the best options for the BC community, based on our experience and findings. In order to protect the integrity of your backups, some options are disabled.
Log into the CrashPlan app and the status icon will reappear.
If you work with large datasets and the options described below do not work for you, please contact your Technology Consultant, who will discuss and review your needs with appropriate ITS staff members.
Note: To support research, ITS put together a system that includes web, database, and Unix and Windows servers to facilitate collecting, managing, mining, analyzing, publishing, and sharing of large datasets.
Store, share, and backup departmental sensitive or confidential data (faculty and staff only). Servers are typically backed up nightly.
Many departments have departmental servers. The capacity and usage requirements vary, depending on the department. For information on servers in your department, please contact your Technology Consultant.