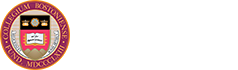Boston College's online services and resources are restricted to the BC community and require authentication. Account basics include foundational login information needed for accessing Boston College's network and services (BC username, BC Password, Secondary Password, BC 2-Step Verification, and Google 2-Step Verification), challenge questions, and a BC phone PIN.
Foundational login information needed for accessing Boston College's network and services.
Username
Every Boston College student, faculty, and staff member has a unique username that is assigned when you first become a member of the BC community. Your BC username is generated using a portion of your last name, often combined with random letters. Online services and resources restricted to the BC community, including Agora Portal, require authentication by entering your BC username and BC Password.
When and how do I get my username?
- Students receive their username via email after they are officially enrolled.
- New faculty and staff receive their username during the hiring process.
If you do not know your username, contact the Help Center at 617-552-HELP (4357) or your Technology Consultant (for faculty/staff).
Security Note: Although you can use "username@bc.edu" for your BC email address, Boston College highly recommends giving people your "friendly" email address (firstname.lastname.#@bc.edu) to help protect your BC credentials.
Issues with your BC Username?
BC usernames are generated using a portion of your last name, often combined with random letters. Usernames are only needed to sign onto BC systems and will not be changed unless there is a security issue. If there is an issue with your BC username, contact the Help Center at 617-552-HELP (4357).
BC Password
Do not leave your password written on a piece of paper or share it with anyone else. Your password and other security credentials are confidential and should be protected.
Your BC Password enables you to access many BC applications and systems including Agora Portal and EagleApps. Make sure to set the answers to the Challenge Questions. In the event you forget your BC Password, your answers to these questions will allow BC Help Center staff to confirm your identity and reset your password.
If you're new to BC, you will be assigned a temporary BC Password, which you must change the first time you log into Agora Portal.
All employees (including student employees, faculty, and staff) must also use BC 2-Step Verification to confirm their identity when changing their BC Password. This added level of security is in place to protect private employee information.
If You Know Your Current BC Password
Through Agora Portal, you have the option to change your BC Password to one of your choosing.
If You Don't Know Your Current BC Password
If you forgot your BC Password, and you previously set up Challenge Questions in Agora Portal, or have a phone number registered with DUO, you can change your password using Forgot your password? (also found on the Portal log in page).
Note About Eduroam
When you connect to the eduroam wireless network at Boston College, it requires you enter your BC Password. When you change your BC Password, this will disconnect you from the eduroam network, and you will be prompted to re-enter your BC Password. Before changing your BC Password, we recommend you open the network settings on your mobile devices, and "forget" the eduroam wireless network. This will help to prevent you from being locked out of your BC account temporarily, as those devices may attempt to use the old password to connect to eduroam.
Create a Strong Password
- Include both uppercase and lowercase letters (case-sensitive).
- Include both letters and numbers (alpha-numeric).
- Do not include your login name, a.k.a. username, in any form (as-is, reversed, capitalized, doubled).
- Avoid words that can be found in a dictionary (including foreign and technical dictionaries).
- Do not use a password that has been given as an example of a good password.
- Do not use a password that begins with a number.
Make It Easy to Remember
One possible way to pick a good password is to make up your own acronym. Create a phrase that has meaning to you and pick the first letter of each word or abbreviate. A combination of numbers and letters is harder to guess or crack with a computer program.
For example:
- "My friend Brittany is 5 feet tall in heels." (mfBi5ftih)
- "I work 8 hours a day." (wrk8hrsdy)
Protect It
- Memorize your password.
- If you must write down your new password because you are afraid to forget it, then:
- Never write your username and your password on the same piece of paper.
- Do not place a written copy of your password on the side of your monitor, under your keyboard, etc.
- Destroy the written copy as soon as you have memorized your password.
- Do not allow anyone to look over your shoulder while you are entering your password.
- Do not use public computers to log in to anything -- if you do, change your password immediately-- they frequently have key logging software on them.
- Do not answer password reset "challenge" questions with information that is already online about you (on Facebook, your resume, your LinkedIn page, etc.), or someone can take over your account without even knowing your password.
- Do not use your BC Password for other web sites or other purposes besides BC systems.
- Do not use the same password for any logins that are important to you -- financial institutions, tax filing, etc.
- Change your password regularly.
- Change your password immediately if it has been compromised.
Need help remembering all your passwords? There are many 3rd party software programs designed to help you store and manage your passwords and login IDs, therefore making it easier to setup unique and strong passwords for each individual account. However, if you choose to use one, be aware of the following security warnings:
- A password manager is only as secure as the strength of the master password.
- Use a different password for your password manager than the ones you use to login to BC services.
Recommended Products & Support
Although these products are not officially supported by BC, ITS Security has reviewed and approved the following products for personal and work use. If you choose to use one of these services, please note that all support should be from the vendor or online community, and not ITS Support. Please note: ITS Security does not recommend the use of Password Manager “browser add-ons.”
Secondary Password (for BC Gmail)
Use your Secondary Password to log into BC Google Workspace applications (e.g., Gmail, Google Drive, etc.). Note: Log in to BC Google Workspace using the format username@bc.edu.
Create/Change Your Secondary Password
Your Secondary Password must be a different password than your main BC Password. Requirements are detailed on the Secondary Password Change/Create page in Agora Portal.
- Log in to Agora Portal.
- On the My Services tab, click Change Secondary Password.
BC 2-Step Verification
BC 2-Step Verification uses Duo Security technology to confirm your identity using a second device such as a mobile phone, tablet, or landline phone.
You will be prompted to set up BC 2-Step the first time you access a BC 2-Step service.
Recommended Browsers:
- The latest versions of Chrome and Firefox are preferred.

To add a new device for BC 2-Step:
- Go to bc.edu/manage2step (BC sign-in required).
- Click Manage Your Devices.
- Follow the online instructions to verify your identity and add your device.
- Amazon AppStream
- Change BC Password
- Change Challenge Questions
- Change Secondary Password
- CrashPlan Backup
- Eagle VPN
- Microsoft 365
- MyBill
- PeopleSoft HR
- Peoplesoft Financials
- Refund Request
- Slate
- Voicemail via the web (vm.bc.edu & phones.bc.edu) when accessed from off-campus
Note: ITS will be expanding the use of 2-Step Verification to other services to help further protect BC accounts.
The Duo Mobile app can be used on smartphones or tablets. Once installed, tap “Approve” on the login request sent to your device. You can also quickly generate login passcodes, even without an internet connection or cell service.
Activate the App on Your BC 2-Step Account
- Go to bc.edu/manage2step (BC sign-in required).
- Click Manage Your Devices.
- Follow the online instructions to verify your identity.
- Select Add a device.
- Select Duo Mobile.
- Enter the phone number of the device you plan to use with Duo Mobile, press Continue.
- Follow the online prompts to install Duo Mobile on your device.

There are four ways to verify your identity with a secondary device.
Duo Mobile App - Push Notification
A push notification is sent to the device, and you can review the request and tap Approve to authenticate. Internet or cellular access is required to use this method.
Duo Mobile App - Mobile Passcode
Authenticate using a passcode generated with Duo Mobile. The app runs on your device so you don't have to have cellular or internet access to authenticate (as you do with push notifications).
SMS Text Passcode
A text message with a seven-digit passcode is sent to your mobile phone.
Phone Call
You receive an automated phone call that requires you to press any key to authenticate. Note: Due to restrictions by the Chinese government, automated phone calls for authentication to +86 numbers are not available.
You can use smartphones, tablets, mobile phones, and landlines as secondary devices. Each device has one or more verification methods available.
Smartphones
Authentication Options
- Duo App - push notification
- Duo App - mobile passcode
- SMS text passcode
- Phone call
Supported Platforms
- iOS
- Android
Tablets
Authentication Options
- Duo App - push notification
- Duo App - mobile passcode
Supported Platforms
- iOS
- Android
Mobile Phones
Authentication Options
- SMS text passcode
- Phone call
Supported Platforms
- Mobile phones with SMS text messaging capability
- Note: Due to restrictions by the Chinese government, automated phone calls for authentication to +86 numbers are not available.
Landlines
Authentication Options
- Phone call
Supported Platforms
- All phones
- Note: Due to restrictions by the Chinese government, automated phone calls for authentication to +86 numbers are not available.
If you don't have access to any of your enrolled secondary devices, contact the BC Help Center at 617-552-HELP (4357) for assistance.
Google 2-Step Verification
Google 2-Step Verification (also known as two-factor authentication) adds an extra layer of security to your BC Google account in case your password is stolen.
You must be enrolled in Google 2-Step Verification in order to access BC Google services (Mail, Drive, Calendar). Failure to enroll will result in loss of access to your BC Google account (Mail, Drive, etc.). To unlock your account you will need to contact the BC Help Center.
- Download the Gmail app on your mobile device (optional but highly recommended): Android | iPhone/iPad. Even if you prefer to use a different email app on a daily basis, adding the Gmail app will help simplify 2-step verification. After downloading it, configure Gmail for your BC account.
- Enroll in 2-Step: Go to the Google 2-Step Enrollment page and follow the prompts. Set up the Google Prompt option (via the Gmail or the Google [Search] app on your device).
- Configure at least one other backup option.
Tip: In case you don’t have access to your phone, it is a good idea to set up backup codes. Then print the codes & put them in your wallet.
Once you’ve enabled 2-Step, when you access your BC Google account (Gmail, Drive, Calendar, etc.) from a new device, it will require both your login information and a secondary verification.
You have 1 week to set up Google 2-Step Verification after you first login to your BC Google account.
Google 2-Step Verification FAQs
2-Step Verification (also known as two-factor authentication, multi-factor authentication [MFA], or 2FA) adds a second layer of protection to the login process. 2-Step Verification combines something you know (your password) with something you have (a phone or code). You most likely already have experience using 2-Step Verification with Eagle VPN or with an online bank account.
Google 2-Step adds extra security, and helps safeguard you from phishing scams and ransomware. This additional protection aligns with best practices in account security, and is a new compliance requirement for BC’s cyber insurance coverage.
ITS recommends you use the Google Prompt option (via the Gmail or the Google [Search] app on your device), and configure at least one other backup option.
In case you don’t have access to your phone, it is also a good idea to set up backup codes. Then print the codes & put them in your wallet.
In general, you will need to use 2-Step the first time you access your Google account using a new device. Once you log into your BC Google account (Gmail, Drive, Calendar, etc.) and complete 2-Step Verification on your phone or computer you will have the option to “remember this device.” After that, Google will not prompt you for 2-Step Verification on that device unless you change your password or if Google suspects that your account has been breached.
No, it does not. Google 2-Step Verification is different from BC 2-Step Verification:
- BC 2-Step Verification uses Duo to verify your identity and login to secure BC services such as Eagle VPN, MyBill, PeopleSoft HR, and Peoplesoft Financials. For more information about BC 2-Step Verification, visit bc.edu/2step.
- Google 2-Step Verification adds an extra layer of security to your BC Google account. You must set up Google 2-Step Verification separately from BC 2-Step Verification.
If you don't have a mobile device, you have a few options for 2-Step set up:
- Use a land line phone to receive a voice call.
- Set up backup codes.
- Use an authenticator app on a web browser.
Before enabling 2-Step within your Google account, make sure you are running the latest version of your email client that supports a special protocol called “OAuth2.”
Apple Mail
You need to be using macOS Catalina (v. 10.15.4) or higher to do Google 2-Step in Apple Mail.
Outlook
You need to be using Office 2019 or higher to do Google 2-Step. The version of Outlook that comes with Office 2016 does not support OAuth2.
Thunderbird
Step 1: Make sure you are running the latest version of Thunderbird:
- Select “Help” -> “About Thunderbird.” If an update is available, install it.
Step 2: Make sure you are using “OAuth2” for inbound and outbound mail settings:
- From the top right menu, select the 3 vertical bars and select Account Settings.
- On the left, select Server Settings and on the right make sure the “Authentication method” is set to: OAuth2
- On the right, select “Outgoing Server (SMTP)”:
- Edit the outbound email server name to: smtp.gmail.com
- Make sure the “Authentication method” is set to: OAuth2 - Close Thunderbird and then restart it.
- The first time you send or receive email, you will be prompted to log into your Google account. When prompted, allow Thunderbird access to your account.
Yes, but only as an authenticator app to get a passcode for 2-Step. Duo will not send push notifications like it does for VPN or Peoplesoft. To get push notifications, you need to install the Gmail app or the Google (Search) app.
Using Duo Mobile as Your Authenticator App
To set up Duo Mobile app for your authenticator app:
- Follow instructions to turn on Google 2-Step Verification using an authenticator app. Ignore any mentions of Google Authenticator or other mobile applications — you'll be using Duo Mobile instead.
- Follow the "Third-Party Account Setup" instructions on the Duo's Guide to Two-Factor Authentification page. Important: When the barcode appears, open your Duo Mobile app. DO NOT DOWNLOAD Google's Authenticator app (as instructed on the screen).
To use Duo Mobile app as your authenticator app:
- When prompted to validate on Google, you will be instructed to use the Google Authenticator app. Instead, use the Duo Mobile app to get the passcode.
In case you don’t have access to your phone, it is a good idea to set up backup codes. Then print the codes & put them in your wallet.
If you don't have access to any of your enrolled secondary devices or backup codes, contact the BC Help Center at 617-552-HELP (4357) for assistance.
Be sure to install the Gmail app, so you can receive Google prompts on your phone when you are connected to a secure wireless network.
In case you don’t have access to your phone, it is a good idea to set up backup codes. Then print the codes & put them in your wallet.
If you don't have access to any of your enrolled secondary devices or backup codes, contact the BC Help Center at 617-552-HELP (4357) for assistance.
Please do not share your login credentials with another person. Instead, give them delegate access to your Google account.
You may have set up your BC Google account on your iPhone as a Microsoft Exchange account. You can resolve this problem by removing the account and re-adding it as a Google account by following these steps below:
- Remove the Microsoft Exchange Account:
- Go to Settings > Mail > Accounts, then select your BC Google account and click Delete Account.
- Re-Add it as a Google Account:
- Go to Settings > Mail > Accounts > Add Account, select Google
- At the Google sign-in page, enter your BCusername@bc.edu, then tap Next.
- Enter your Secondary Password, then tap Next.
- Toggle the settings you want to add to the phone (calendar, contacts, etc), then tap Save.
If the app doesn’t offer “Sign in with Google,” you can either:
- Switch to a more secure app or device
- Use App Passwords
When you use Google 2-Step Verification, some less secure apps or devices may be blocked from accessing your Google Account. App Passwords are a way to let the blocked app or device access your Google Account.
Please make sure you are enrolled for your BC Google Account and not a personal account. To see if Google 2-Step is enabled, be sure you are viewing your BC Google account, and visit: https://myaccount.google.com/security
If you do not turn on 2-Step, forwarding will continue to work, but you won’t be able to log into your BC Google account. To access your account, you will need to contact your TC, the Help Center, or go to the Walk-In Help Desk.
New students, faculty & staff: You have 1 week to set up Google 2-Step Verification after you first login to your BC Google account. If you do not set up Google 2-Step within this time, you will get the message below when attempting to sign into your BC Google account. To access your account, you will need to contact your TC, the Help Center, or go to the Walk-In Help Desk.

- Only one person (the “owner”) should have the password for an account and that person is responsible for that account.
- The “owner” of the shared account should set up Google 2-Step verification with multiple verification methods (and at least include a department phone).
- All other people accessing the shared account need to be set up as delegates. Learn more about delegates. How to set up Gmail delegation (video by Google).
Security Note: Sharing passwords with others is not secure. If Google detects multiple logins from different devices at the same time, it will assume the account is compromised and suspend it. Please give anyone who needs access to the account delegate access.
Challenge Questions are used to verify your identity in the event you forget your password. You are required to set answers to three challenge questions, such as your favorite color or your favorite food. Your answers will allow BC Information Technology Services staff to confirm your identity and reset your password.
Create/Change Your Challenge Questions
- Log into Agora Portal, and select the Change Challenge Questions link. Note: Student employees, faculty, staff, and anyone using Eagle VPN will also be prompted to use BC 2-Step Verification to confirm their identity.
- Follow the online prompts to change your Challenge Questions.
Your PIN is used to log in to voicemail on your BC phone.
New to Boston College
Your initial temporary voicemail PIN will be emailed to you by BC Information Technology Services. You will be required to change it at first login. See the complex PIN requirements on the Voicemail Setup page.
Change Your PIN
To change your voicemail PIN via:
- Phone: Dial 2-4006 (on-campus) or 617-552-4006 (off-campus). To be prompted for your extension (e.g., ID), press * (star) during the greeting. When prompted, enter your current PIN. Press 4 from the main menu; then press 3 (preferences); press 1 (PIN) and follow the prompts.
- Web (not available for shared or department voicemail): Log in to vm.bc.edu using your BC credentials and BC 2-Step Verification. Then, at the top of the page, click Settings. From the Passwords menu, click Change PIN.
Note: See the complex PIN requirements on the Voicemail Setup page.
For Shared & Department Voicemail: You must call the Help Center at 617-552-HELP (4357) to have it reset.
Reset Your PIN
If you forget your voicemail PIN:
- You can reset it anytime at vm.bc.edu > Settings > Passwords > Change PIN. See the complex PIN requirements on the Voicemail Setup page.
- You can also call the Help Center at 617-552-HELP (4357).
For Shared & Department Voicemail: You must call the Help Center at 617-552-HELP (4357) to have it reset.